Wiosna. Słońce, ciepłe powietrze, ćwierkające ptaki, budząca się do życia natura. W tym roku trochę później niż zwykle, ale już możemy podziwiać wiosenną aurę. Opisana sceneria natchnęła mnie do przygotowania dzisiejszego tutorialu. Jak uzyskać wiosenny efekt porośniętego trawą tekstu? Sprawdźcie sami.
W tym tutorialu używam poniższych materiałów:
Darmowy font Hammerhead
Darmowy set brushy z piórami
Darmowa tekstura ziemi
Darmowe zdjęcie kwiatów (z prywatnych zbiorów)
Do czego dążymy:

Efekt wiosennego, porośniętego trawą tekstu.
Krok 1
Tworzymy nowy dokument Plik>Nowy (File>New) i nadajemy mu parametry widoczne poniżej:

Krok 2
W panelu narzędzi ustawiamy kolor na ecc1c2 i przy pomocy Wiadra z farbą zmieniamy kolor warstwy tła z domyślnego białego na wskazany w tym kroku jasny róż.

Krok 3
Teraz zajmiemy się kolorem dla tekstu. Ponownie ustawiamy w panelu narzędzi kolor – tym razem na 1e120b.

Wybieramy narzędzie Tekst poziomy, w pasku opcji ustawiamy Rodzinę czcionek na zainstalowaną uprzednio darmową czcionkę Hammerhead zaprojektowaną przez Felixa Bradena i ustawiamy jej wielkość na 400 pt.
![]()
Wpisujemy słowo, które ma być porośnięte trawą. Podane parametry zostały dobrane dla słowa „tutsy”, w przypadku innych słów optymalne ustawienia mogą się różnić.

Krok 4
Zanim „zasiejemy” trawę, powinniśmy zainwestować w dobre podłoże ;) W naszym dokumencie otwieramy zdjęcie z darmową teksturą ziemi, w taki sposób by zakrywała ona cały tekst.

Zmieniamy nazwę warstwy z teksturą na „ziemia” (ten krok nie ma wpływu na końcowy efekt, ale trzymanie porządku w warstwach jest bardzo dobrym nawykiem, o czym wspominałam w swoim pierwszym tutorialu Wizualizacja projektu wizytówki). Klikając na warstwę z teksturą ziemi prawym przyciskiem myszy wybieramy z menu Utwórz maskę przycinającą (Create Clipping Mask). Dzięki temu ziemia przybierze kształt umieszczonego na niższej warstwie tekstu. Na koniec ustawiamy krycie warstwy z ziemią na 42%, jak na poniższym obrazku:

Tekst powinien teraz wyglądać tak:

Krok 5
Mamy już podłoże, czas na trawę ;) Nathan Brown udostępnia na stronach serwisu wegraphics.net darmowy zestaw pędzli do Photoshopa. Paczka zawiera kilka rodzajów piór. Co mają one wspólnego z trawą? Otóż po nadaniu kilku parametrów mogą imitować w całkiem ciekawy sposób źdźbła trawy!
Po pobraniu wspomnianych brushy należy je zainstalować. Najprostszy sposób to dwukrotne kliknięcie na plik z rozszerzeniem .abr. Brushe będą dostępne po wybraniu narzędzia Pędzel i rozwinięciu w pasku opcji listy z rodzajami pędzli.

Wybieramy poniższy pędzel:

Otwieramy z menu Okno>Pędzel (Window>Brush) i ustawiamy poniższe parametry:



Teraz jeszcze tylko kolor pędzla…
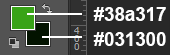
…i przechodzimy do malowania. W tej fazie nie ma ścisłych reguł. Zamalowujemy trawą kształt słowa. Niektóre miejsca pozostawiamy niezamalowane, aby spod trawy widoczne były fragmenty ziemi. Gdzieniegdzie wyjeżdżamy poza krawędzie. Ogólnie rzecz ujmując, dajemy porwać się drzemiącym w nas talentom artystycznym, by na koniec uzyskać porośnięty trawą tekst.

Krok 6
Wybieramy z menu Warstwa>Nowa Warstwa Dopasowanie (Layer>New Adjustment Layer) opcję Jasność/Kontrast (Brightness/Contrast) i w panelu Właściwości (Properties) ustawiamy poniższe parametry:

W podobny sposób ustawiamy Barwę i Nasycenie.
Wybieramy z menu Warstwa>Nowa Warstwa Dopasowanie (Layer>New Adjustment Layer) opcję Barwa/Nasycenie (Hue/Saturation) i w panelu Właściwości (Properties) ustawiamy poniższe parametry:

Powinniśmy uzyskać efekt zbliżony do poniższego:

Krok 7
Aby podkreślić wiosenny nastrój dodamy kilka kwiatków. W tym celu otwieramy w nowym oknie darmowe zdjęcie kwiatów.
Przy pomocy narzędzia Szybkie Zaznaczanie (Quick Selection Tool) wyodrębniamy w niezbyt precyzyjny sposób kształt dowolnego kwiatka.

Kiedy skopiujemy, przeniesiemy się do naszego właściwego dokumentu, wkleimy i zmniejszymy wybrany kwiatek wszelkie niedociągnięcia związane z niedbałym zaznaczeniem nie będą widoczne na zielonym tle z trawy.

W ten sam sposób wklejamy jeszcze kilka białych i żółtych kwiatków.

Wklejone kwiatki możemy dla porządku zgrupować w jednym folderze.
Krok 8
Dodamy trochę cieni.
Na początek przyciemnimy delikatnie tekst. W tym celu należy zduplikować warstwę z tekstem.

Przenosimy skopiowaną warstwę na samą górę…

…i używając Filtr>Rozmycie>Rozmycie Gaussowskie (Filter>Blur>Gaussian Blur) z poniższą wartością…

…rozmywamy tekst, a warstwie ustawiamy następujące parametry:

Używając Gumki (Eraser Tool) ustawionej na miękki, okrągły pędzel o wielkości 222px, 100% krycia i 0% twardości usuwamy delikatnie górną część rozmytego właśnie słowa.

Efekt będzie subtelny, ale jak to mówią „Diabeł tkwi w szczegółach” ;)

Krok 9
Jeszcze tylko cień pod tekstem.
Na osobnej warstwie umieszczonej pomiędzy warstwą tła i warstwą tekstu rysujemy elipsę o szerokości tekstu. Ustawiamy jej kolor na czerń.

Powtarzając efekt Rozmycia Gaussowskiego z kroku 8 rozmywamy elipsę. Ustawiamy krycie warstwy na 21% i voila! Tutsy zakwitły na wiosnę :)

Mam nadzieję, że efekt Wam się podoba ;)
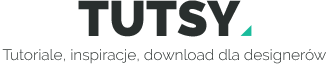





Dodaj komentarz