Zafascynowana modą z serwisu dribbble na tworzenie tzw. one layer style postanowiłam wykonać coś podobnego. Krzyżując te chęci z wszechobecną świąteczną inspiracją przygotowałam prawie-jednowarstwową bombkę choinkową.
Następnie dodałam jej towarzyszki i tło, tak by całość zamieniła się w kartkę świąteczną. Tak oto powstał ten tutorial, w którym krok po kroku pokazuję jak stworzyć taką prawie-jednowarstwową bombkę, która będzie stanowiła element kartki świątecznej. Dodam jeszcze, że zamierzam ponownie spróbować zmierzyć się z wyzwaniem one layer style – dam znać jeśli wyjdzie z tego coś miłego dla oka, a tymczasem zapraszam do tutorialu :)
W tutorialu używałam Photoshopa w wersji CS6, ale nie wykorzystuję żadnych niestandardowych technik, więc we wcześniejszych wersjach też powinna być możliwość przygotowania tego efektu.
Jedyne zewnętrzne źródło, z którego korzystam to tło: Tileable light blurs and abstract circles.
W tutorialu jest kilka screenów, które zapewne zechcecie powiększyć – wystarczy na nie kliknąć, aby uzyskać dostęp do większej, wyraźniejszej wersji.
Do czego dążymy:
Krok 1
Tworzymy nowy dokument o wymiarach 1200x800px. Tradycyjnie namawiam do nazwania i zapisania tworzonego właśnie dokumentu. Swój nazwałam swiateczne_zyczenia.
Krok 2
Za pomocą Narzędzia Elipsa rysujemy na nowej warstwie koło o wymiarach 250x250px. Nazywamy ten kształt bombka.
Krok 3
Klikamy podwójnie na warstwie bombka. W okienku Styl Warstwy ustawiamy poniższe style:
a) Faseta i płaskorzeźba (Bevel & Emboss)
Najtrudniejszym zadaniem w tym momencie będzie utworzenie własnego Konturu połysku (Gloss Contour). By tego dokonać klikamy na ikonce ![]() . Kolejne punkty dodajemy na krzywej poprzez kliknięcie na nią lewym przyciskiem myszy. W sumie powinniśmy mieć na krzywej 4 punkty spozycjonowane w taki sposób, jak pokazuje to poniższy obrazek.
. Kolejne punkty dodajemy na krzywej poprzez kliknięcie na nią lewym przyciskiem myszy. W sumie powinniśmy mieć na krzywej 4 punkty spozycjonowane w taki sposób, jak pokazuje to poniższy obrazek.
b) Pozostając w obrębie Fasety i płaskorzeźby (Bevel & Emboss) ustawiamy Kontur (Contour)
Z rozwijanej listy wybieramy domyślny kontur o nazwie Zatoczka – Płytka (Cove – Shallow). Jeśli na liście konturów nie widzicie wspomnianego wyżej możecie załadować domyślne kontury klikając na ikonce ustawień i wybierając Kontury (Contours) z rozwijanego menu – teraz powinniście odnaleźć odpowiedni kontur.
c) Cień wewnętrzny (Inner Shadow)
d) Blask wewnętrzny (Inner Glow)
e) Satyna (Satin)
f) Nałożenie gradientu (Gradient Overlay)
Krok 4
Mamy już podstawę bombki, teraz nadamy jej odrobinę szklanego efektu. Poprzez przeciągnięcie warstwy bombka na ikonkę Utwórz nową warstwę (Create New Layer) duplikujemy ją.
Zmieniamy nazwę skopiowanej warstwy na szklany_efekt. Klikamy na niej prawym przyciskiem myszy i z rozwijanego menu wybieramy opcję Wyczyść styl warstwy (Clear Layer Style). Kiedy mamy już tak przygotowaną nową warstwę możemy przejść do kolejnego kroku, czyli nadania nowego stylu…
Krok 5
…klikamy na warstwie szklany_efekt dwukrotnie i w okienku Stylu Warstwy (Layer Style) ustawiamy poniższe style:
Opcje mieszania (Blending Options)
b) Nałożenie gradientu (Gradient Overlay)
Krok 6
Podstawa bombki skończona – zajmijmy się stworzeniem zawieszki. W tym celu tworzymy nowy kształt przy pomocy narzędzia Prostokąt zaokrąglony (Rounded Rectangle Tool) z promieniem zaokrąglenia ustawionym na 3px rysujemy kształt o wymiarach mniej więcej 65x30px. Warstwę z nowym kształtem nazywamy zawieszka. Zaokrąglony prostokąt powinien przynajmniej w połowie wystawać nad krawędź bombki.
Aby „wtopić” zawieszkę w bombkę powinniśmy teraz przesunąć odpowiednie punkty kontrolne zaokrąglonego prostokąta. Narzędziem Zaznaczenie bezpośrednie (Direct Selection Tool) zaznaczamy oba lewe-dolne punkty i przeciągamy je o 3px w lewo. Prawe-dolne punkty przesuwamy o 3px w prawo. Z pary przesuniętych punktów wybieramy ten górny i przenosimy go w linii pionowej na styk z krawędzią bombki (zarówno lewy, jak i prawy). Dolne punkty przesuwamy również na styk z krawędzią bombki, jednak w lekkim oddaleniu od poprzednich. Jeśli opis nie jest dość czytelny spójrzcie na poniższy obrazek.
Krok 7
Teraz nadamy zawieszce odpowiedni kolor. Konieczne będzie zastosowanie odpowiedniego gradientu, aby linia styku nie była widoczna.
Na tym etapie powinniśmy uzyskać coś w tym stylu:
Krok 8
To jeszcze nie koniec budowania zawieszki. Teraz stworzymy metalowe elementy. Najpierw duplikujemy warstwę zawieszka znaną nam metodą przeciągnięcia na ikonkę Utwórz nową warstwę (Create New Layer). W zduplikowanej warstwie usuwamy oba dolne punkty kontrolne z pomocą narzędzia Usuwanie punktów kontrolnych (Delete Anchor Point Tool).
Po usunięciu punktów prawdopodobnie otrzymamy chaotyczny kształt widoczny na poniższym obrazku. Aby doprowadzić go do ładu wybierzmy narzędzie Konwertowanie punktów (Convert Point Tool) i po prostu kliknijmy na oba punkty.
Teraz jeszcze odrobinę podsuńmy je w górę…
… narzędziem Dodawanie punktów kontrolnych (Add Anchor Point Tool) dodajmy na środku poziomych linii kształtu (zarówno na górnej i dolnej) po jednym nowym punkcie. Dolny przesuńmy o kilka pikseli w dół, a górny do góry o 1-2px. Na koniec usuńmy pozostały po zduplikowaniu styl warstwy.
Krok 9
Stary styl warstwy nie był nam potrzebny, ponieważ nadamy jej nowy – metalowy:
a) Faseta i płaskorzeźba (Bevel & Emboss)
b) Kontur (Contour)
c) Wewnętrzny cień (Inner Shadow)
d) Wewnętrzny blask (Inner Glow)
e) Satyna (Satin) – zwróćcie uwagę na spersonalizowany kontur
f) Nałożenie koloru (Color Overlay)
g) Nałożenie gradientu (Gradient Overlay)
h) Cień (Drop Shadow)
Krok 10
Ostatnim etapem tworzenia zawieszki jest przygotowanie kółeczka na haczyk. W tym celu pomiędzy warstwą szklany_efekt a zawieszka tworzymy nową warstwę i rysujemy na niej elipsę w taki sposób, jak zostało to pokazane na poniższym obrazku:
W panelu opcji klikamy na ikonkę Operacji na ścieżkach (Path operations) i wybieramy Odejmij od obszaru kształtu (Subtract Front Shape). Teraz rysujemy nową elipsę – odrobinę mniejszą od poprzedniej. Rysowanie na oko może wydać się trudne, ale jest na to świetny sposób – nie musimy przejmować się tym, czy zaczęliśmy w dobrym miejscu jeśli podczas rysowania (zanim zwolnimy przycisk myszy) wciśniemy spację. Z wciśniętą spacją będziemy mogli dowolnie przesuwać kształt, co pozwoli nam idealnie dopasować jego rozmiar i umiejscowienie.
Jeśli kółeczko wystaje za bardzo znad zawieszki zawsze możemy przesunąć je o kilka pikseli w dół. Klikając prawym przyciskiem myszy na górnej warstwie zawieszka kopiujemy styl warstwy i wklejamy go na warstwie z kółkiem. Możemy nazwać ją zawieszka_kolko.
Krok 11
Czas na cień pod bombką. W celu uzyskania ciekawego efektu wybieramy narzędzie Elipsa (Elipse Tool). Ustawiamy kolor wypełnienia na #8e0c0a. Tworzymy nową warstwę pomiędzy warstwą Background a bombka, nazywamy ją cień i rysujemy na niej elipsę w taki sposób, jak na obrazku poniżej:
Rozmywamy cień za pomocą Filtr>Rozmycie>Rozmycie Gaussowskie (Filter>Blur>Gaussian Blur) z promieniem ustawionym na 8px.
Wybierz polecenie Edycja>Przekształć>Wypaczenie (Edit>Transform>Warp) i przesuń odpowiednie punkty jak na poniższym obrazku:
Powtórzmy cały krok 11 od początku, ale tym razem narysujmy mniejszą elipsę i ciemniejszą elipsę…
… promień rozmycia zmniejszmy do 5px…
… i ustawmy podobne wypaczenie jak poprzednio.
Krok 12
Wszystkie dotychczas stworzone warstwy możemy dla porządku zgrupować w jeden folder. W tym celu zaznaczamy z wciśniętym klawiszem Shift pierwszą i ostatnią warstwę (wszystkie warstwy pomiędzy nimi zostaną automatycznie zaznaczone). Teraz klikamy Ctrl+G.
Utworzony folder nazywamy bombka i duplikujemy znaną metodą przeciągnięcia na ikonkę Utwórz nową warstwę.
Ponieważ zamierzamy przesunąć (wycofać) i odrobinę rozmyć dolną bombkę kliknijmy na dolnym folderze bombka prawym przyciskiem myszy i wybierzmy polecenie Konwertuj na obiekt inteligentny (Convert to Smart Object). Przesuńmy bombkę odrobinę w górę i w prawo.
Zduplikujmy ją i przesuńmy horyzontalnie w lewo.
Teraz rozmyjmy obie „inteligentne” bombki przy pomocy Filtr>Rozmycie>Rozmycie Gaussowskie (Filter>Blur>Gaussian Blur) z promieniem rozmycia ustawionym na 2px.
Krok 13
Przednia bombka powinna rzucać na tylne cień, dlatego narysujmy pomiędzy „inteligentnymi” bombkami a frontową bombką elipsę w kolorze #3f1010…
… rozmyjmy ją z promieniem 8px…
… wygnijmy używając polecenia Edycja>Przekształć>Wypaczenie (Edit>Transform>Warp). Na koniec możemy ustawić Krycie (Opacity) na 60%.
Zduplikujmy warstwę z cieniem i odwróćmy go za pomocą polecenia Edycja>Przekształć>Odbij w poziomie (Edit>Transform>Flip Horizontal). Przesuńmy go w odpowiednie miejsce.
Aby cień nie wystawał nigdzie w niekontrolowany sposób przypiszmy każdy do odpowiedniej bombki poprzez Maskę kryjącą (Clipping Mask). A zatem w panelu warstw prawy cień ustawmy nad prawą bombką, kliknijmy na nim prawym przyciskiem myszy i wybierzmy polecenie Utwórz maskę kryjącą (Create Clipping Mask). Podobnie postępujmy w przypadku lewej bombki i lewego cienia.
Krok 14
Przyszła kolej na ostatni akcent, czyli tło. Pomiędzy warstwą Background, a pozostałymi warstwami narysujmy prostokąt o powierzchni całego dokumentu. Nazwijmy go bg i ustawmy jego kolor na #3f1010.
Klikając na niego dwukrotnie ustawmy mu następujący styl w oknie Styl warstwy (Layer Style):
a) Wewnętrzny blask (Inner Glow)
b) Nałożenie gradientu (Gradient Overlay)
Krok 15
Przeciągnijmy tło Tileable light blurs and abstract circles na nową warstwę tuż nad warstwą bg. Dopasujmy rozmiar tła w taki sposób, aby zakrywał całą przestrzeń dokumentu.
Ustawmy Krycie (Opacity) warstwy na 50%, a opcje mieszania na Nałożenie (Overlay):
Krok 16
Na sam koniec życzenia: Przy pomocy Narzędzia Tekstu (Horizontal Type Tool) z fontem ustawionym na Monotype Corsiva, 100px w kolorze #ffffff napiszmy Wesołych Świąt. Wypaczmy tekst tak jak zostało to pokazane na obrazku.
Efekt:
I to już wszystko. Mam nadzieję, że tutorial przypadł Wam do gustu. Wszelkie uwagi mile widziane w komentarzach.
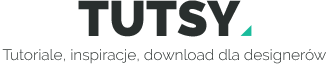



























































Dodaj komentarz