English version below
[PL] Niedawno zostałam poproszona o prostą rzecz – prostą z mojego punktu widzenia, ale przecież nie każdy musi wiedzieć, jak zmienić wybrany kolor grafiki przy użyciu Photoshopa.
Jeśli dopiero uczysz się Photoshopa, używasz go okazjonalnie, albo nigdy nie musiałeś/musiałaś korzystać z takiej funkcji, to zapraszam do dzisiejszego krótkiego tutorialu.
Wspomniana przeze mnie na początku sytuacja odnosiła się do najnormalniejszego w świecie zadania – co mam zrobić, żeby ten zielony przycisk był niebieski? Mam grafikę w formie obrazka .png i chcę tylko zmienić kolor przycisku. Gdybym tylko miała ten obrazek w osobnych warstwach… oddzielnie tło i oddzielnie napis… ale mam to jako jeden obrazek… Co robić?!
To proste.
Do czego dążymy?
Jeśli chcecie w dalszej części skorzystać z mojego zielonego przycisku to zapiszcie go sobie na dysku:
Krok 1
Otwieramy grafikę z zielonym przyciskiem w Photoshopie.
Krok 2
W menu Obraz wybieramy opcję Dopasuj, a dalej z rozwijanego menu Wymień kolor… (Image>Adjustments>Replace Color…)
Krok 3
Kiedy pojawi się okno dialogowe zmiany koloru nasz kursor stanie się kroplomierzem. Dzięki temu możemy kliknąć na kolor, który chcemy zamienić. Na podglądzie w okienku zmiany kolorów pojawi się biały obszar, który będzie wskazywał, co zostanie zmienione.
Krok 4
Ponieważ mój przycisk posiada delikatną teksturę, w efekcie czego zielony kolor z tła nie jest jednolity to i obszar koloru do zmiany jest niejednolity – widać czarne plamki, które oznaczają, że te obszary pozostaną w swoim dawnym kolorze. Na szczęście, przy pomocy suwaka Tolerancja (Fuzziness) możemy poszerzyć zakres koloru do zmiany- w naszym przypadku z zielonego na zielony i jego odcienie.
Po przesunięciu suwaka Tolerancja (Fuzziness) do maksymalnej wartości wreszcie widzę na podglądzie, że obszar do zmiany koloru jest zadowalający (ten biały), więc zabieram się za określenie koloru, na który ma zostać zamieniony.
Krok 5
W tym celu mogę ustawić kolor przesuwając suwaki Barwa, Nasycenie i Jasność (Hue, Saturation, Lightnes) – kolor docelowy wyświetli mi się w kwadraciku podpisanym „Wynik” (Result).
Krok 6
Mogę także klikając na kwadracik z podpisem „Wynik” (Result) otworzyć próbnik kolorów i tam wybrać satysfakcjonujący mnie kolor.
Krok 7
Po wybraniu koloru docelowego klikam OK i gotowe. Efekt poniżej.
[EN]
How to easily change color by using Photoshop?
Some time ago I was asked to do simple thing, I mean it was simple to me but not everyone has to know how to change selected graphic color by using Photoshop. So if you are new with Photoshop or simply don’t know how to do this, this is good place for you. I’m going to explain it in today’s quick tutorial.
The task I mentioned was to change green color of a button and replace it with blue color. I had only one .png graphic and no Photoshop layers but I wanted to change button background color. So wat to do?!
It’s easy.
What do we want to achieve?
If you want to use my green button, you can find it below:
Step 1
Open the image with green button in Photoshop.
Step 2
In menu Image select Adjustments and then Replace Color… (Image>Adjustments>Replace Color…)
Step 3
When we will see Replace Color window our Photoshop cursor will change into eyedropper tool. Thanks to that we can click now on color we want to change. On the preview inside the Replace Color window we can see white area, which means that this is the color area to change.
Step 4
As you can see my button has no solid color in the background but a delicate texture. That’s why white area in Replace Color window is not solid and you can see black spots. Luckly I can change the Fuzziness value and expand color selection from green to green-ish.
After I change the Fuzziness value to maximum I could see that the whole green color area is selected so I can now choose the new color I want to have there.
Step 5
To do that I can change the values of Hue, Saturation and Lightness – my new color will appear in the square named „Result”.
Step 6
I can also double click on the „Result” square to see the Color Picker window where I can pick my new color.
Step 7
After I choose the new color I can click OK and that’s it. You can see the whole effect below.
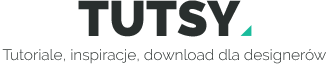

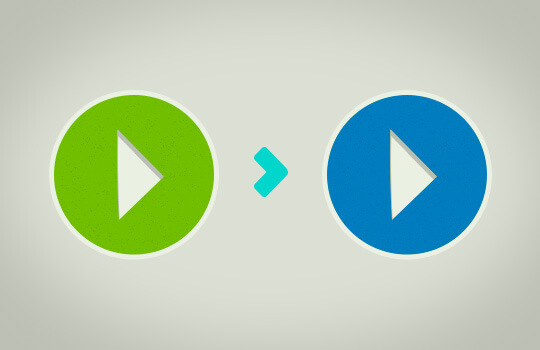




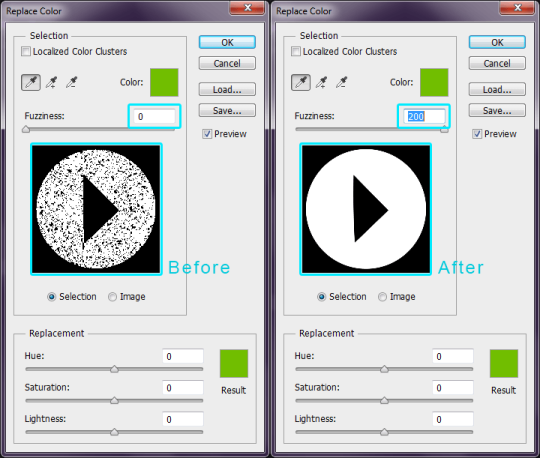


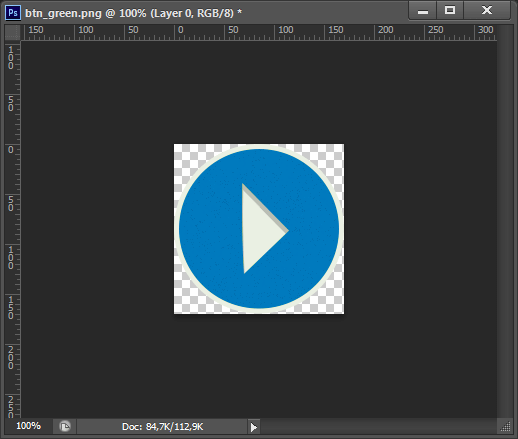




21 grudnia 2020 at 12:39
Super ekstra pomocna informacja – DZIĘKUJĘ!!! <3
21 grudnia 2020 at 15:38
Cieszę się i polecam się na przyszłość :) Pozdrawiam.